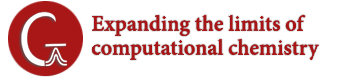
Gauss Viewのヒント04
ツールバーのカスタマイズ
ツールバーをカスタマイズする方法はいくつかあります。
最も基本的なカスタマイズ方法は、アイコンの大きさを変更することです。 File [ファイル]→ Preferences [設定] → Icons [アイコン]を選択すると、メニュー、ツールバー、 パレットのアイコンサイズを選択することができます。
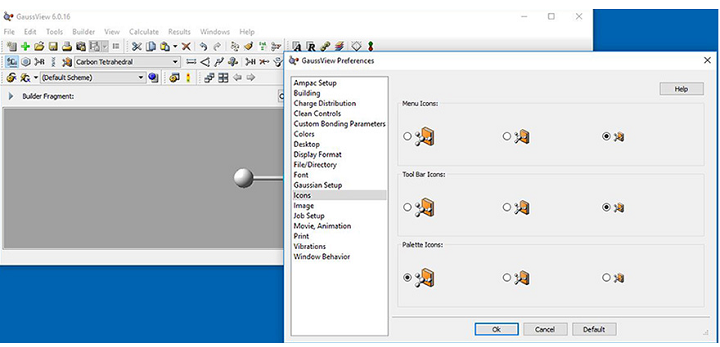
デフォルトでは、すべてのツールは、その機能に基づいて指定されたグループ(基本的にサブツールバー)に編成されています。
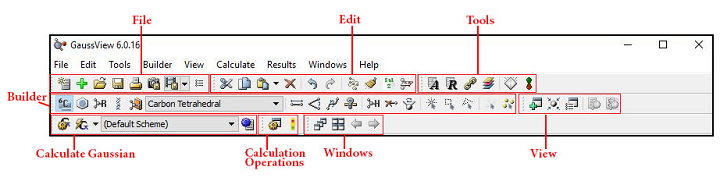
各グループの左側にあるハンドルをクリックすると、これらのグループのいずれかを移動することができます。 お使いのコンピュータによって、このハンドルは1列または2列のドットで表示され、マウスを乗せるとポインタが十字になります。 この方法を使えば、グループをバーの他の場所に移動したり、ウィンドウの外に完全に移動したりすることができます。 この画像は、「ツール」グループを移動しているところです。青いボックスは、バーをドロップした後に配置される場所を示しています。

また、ツールバー内のグレーの空欄を右クリックすると、コンテキストメニューが表示されます。 これにより、グループ全体を完全にオフにして、画面に一切表示させないようにすることができます。
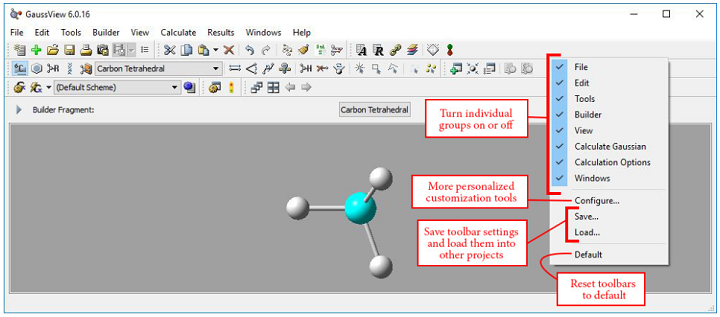
Configure [構成]を選択すると、Customize Toolbars [ツールバーのカスタマイズ]ダイアログが開きます。 このダイアログでは、不要な個々のツールを削除したり、デフォルトとして配置されていないグループにツールを追加したり、 グループ内でツールが表示される順序を変更したりできます。
ツールを削除するには、その名前をクリックし、 Current Toolbar Actions [現在のツールバーのアクション]ボックスから離れる方向にある矢印をクリックします。 下の図では、印刷ツールを削除しているところです。
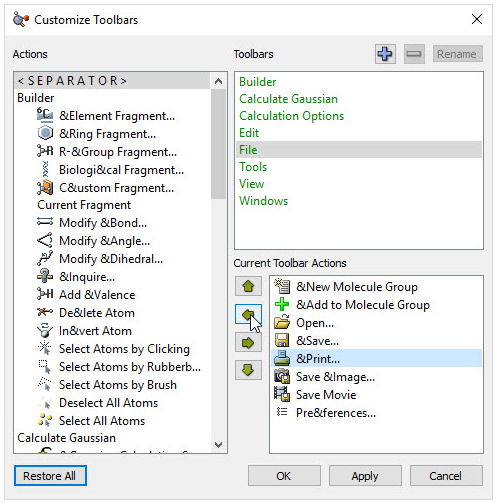
同様に、ツールを追加するには、Action [アクション]ボックス内でツールをクリックし、 Current Toolbar Actions [現在のツールバーアクション]モジュールを指す矢印を押します。
現在のツールのいずれかを並べ替える場合は、上矢印と下矢印を使用して並べ替えることができます。
キーボードショートカットを使用してアクションを完了するため、メインツールバー内の特定のツールを使用しない場合、 この機能を使用すると便利です。
ここでは、ツールバーを大幅に変更しました。「View」グループと「Windows」グループの両方を完全にオフにしました。 また、Standardize Z Matrix、Copy、Cut、Paste、Delete、Select Atoms by Brush、Rubber Band、Clicking などのアイコンを個別に削除しています。 さらに、Deselect と Select all atoms を短くなった Edit グループに移動し、Rebond, Clean, Symmetrize を Builder グループに移動し、 利便性を向上させました。最後に、 Calculate Gaussian と Calculations Operationsのグループを画面下に移動し、 ビルディング操作と分離するように変更しました。
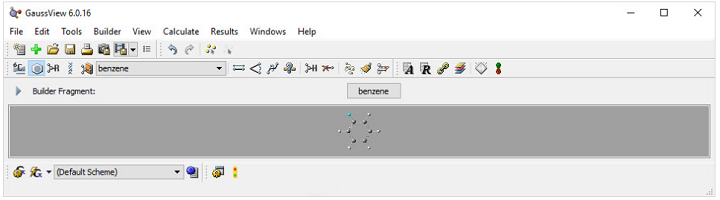
最後に、これらの調整オプションを使用することを選択した場合は、Restore All [すべて復元]ボタンをクリックして、 いつでもデフォルトに戻すことができます。

